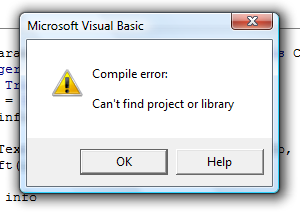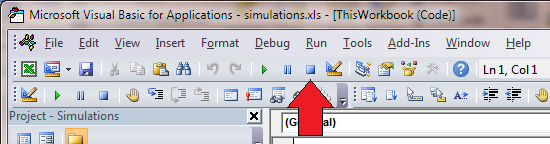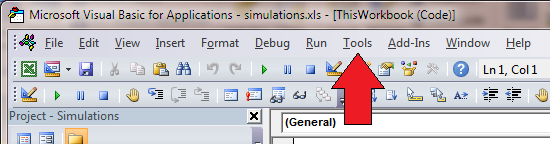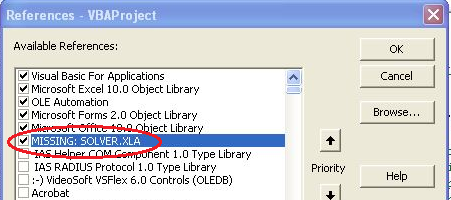If you are having trouble with simulations.xls, please read the following before contacting me for help. (If this information does NOT help you, please do contact me so that I can fix the problem.)
NOTE: (Jan. 22, 2013) Users of Excel 2003 may notice problems with producing histograms. In particular, the labels on the horizontal axis might be wrong, and the bars may be different colors instead of all the same. I will try to look into this, but it is not very high on my list of priorities. (For one thing, I would have to track down a copy of XL2003.)
UPDATE: I think this might be fixed in version 2.12, but I don't have any way to test this.
- For best results, keep a "clean" copy of simulations.xls, and start each simulation project by opening that file then immediately saving it with a new name.
- In theory, you can have as many models as you want in a single notebook, although you should have each model contained in its own sheet. (When you click "Run simulation," only the model in the visible sheet will be run.) However, if you find your simulation is not working well, it may help to limit yourself to one model per notebook.
- If you find that the formulas in your model are not automatically recalculating, that probably means that something interrupted the simulation process before it was complete and your notebook is stuck in "manual recalculation" mode. To correct this, click the "About" button on the simulation toolbar and select "Automatic." (You can also click "File: Options: Formulas" and select "Automatic" recalculation.)
- Occasionally, when you open a notebook containing a model, the toolbar will not appear, or it will disappear later. Should that happen, close the notebook and open it again. (You might also get the toolbar to appear if you open any other Excel notebook, then switch back to the notebook containing your model.)
- Conversely, from time to time, the toolbar will remain after the notebook is closed. If this happens, you can (with Windows) right-click or CTRL-click on any button and choose "Delete Custom Toolbar" to get rid of it, or (with a Mac) click on the toolbar's red "close dot." (It should also be removed the next time you open any notebook containing a simulation model, version 2.05 or greater.)
- Some problems may cause Excel to switch over to the "Visual Basic" editor. The most common cause of this problem is a "missing reference," which seems to crop up when opening a notebook on a different computer than the one used to create it. This can be fixed fairly simply as follows:
| Click "OK" on the error message: | 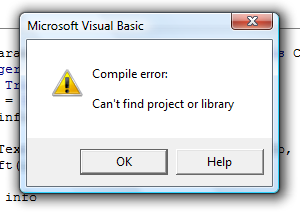 |
| Then click the blue square on the toolbar: | 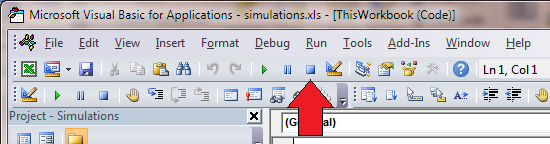 |
| Click "Tools," then "References...": | 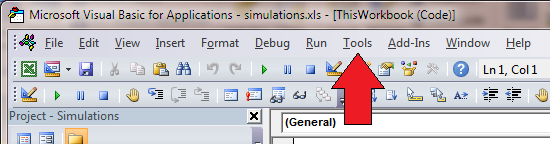 |
| There are probably some items in this window that are flagged as "MISSING," similar to what is shown on the right. In most cases, all you need to do is uncheck the "MISSING" items. Then, close the Visual Basic Editor, SAVE THE NOTEBOOK, and try again. | 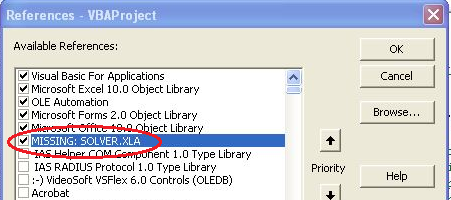 |